1つのカットに複数の写真を表示したり、吹き出しを入れる方法を解説します。このやり方一つおぼえるだけで演出の幅が一気に広がります。
[KGVID width=”320″ height=”180″]https://craftmovie.jp/wp-content/uploads/2015/09/demo_01.mp4[/KGVID]
1カットに複数の写真を入れる方法
まず前提条件として、1つのカットに複数の写真を入れたい場合は、『こだわりモード』になっている必要があります。クラフトムービーでは、『シンプルモード』と『こだわりモード』を最初に選択できるような仕組みになっています。そこで『こだわりモード』を選択した方は問題ありませんが、『シンプルモード』を選択した方は、『こだわりモード』に切り替える必要があります。
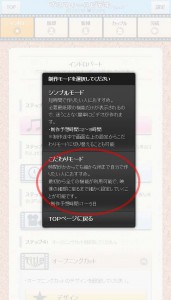
ビデオ制作時に表示されるモード選択画面
『シンプルモード』から『こだわりモード』へ切り替える
ビデオ制作画面の右上にある『設定』ボタンを選択して、『こだわりモードに切替』を選択すると、モードが切り替わります。(既にこだわりモードを選択してる場合は、切り替える必要がありません)
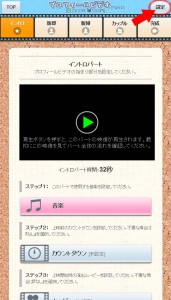
右上の設定ボタンを選択
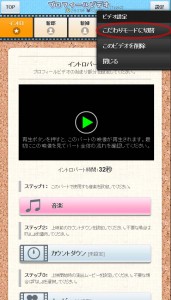
こだわりモードに切替を選択
メインの写真以外に写真をもう一枚追加する
パート画面で個別のカットを選択すると、カット設定画面に切り替わります。その画面を一番下までスクロールすると、『追加画像1登録』項目があります。

写真が1枚登録されているカット
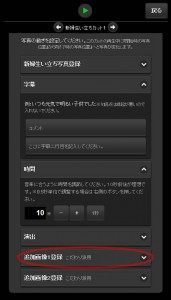
追加画像1登録項目
追加画像1登録を選択すると、『登録』ボタンが現れます。その登録ボタンを選択すると、パソコンやスマホ内にある写真やイラスト画像などを選択して登録することができます。(写真の場合は、jpeg形式かpng形式のものを選択してください)
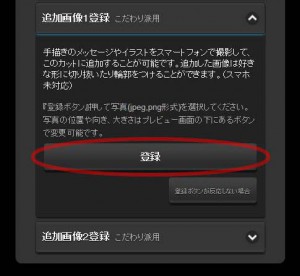
追加画像登録ボタン
追加登録した写真を画面の好きな場所に配置
登録が完了すると、プレビュー画面の真ん中の下のほうに追加された写真が自動的に配置されます。写真が追加されると同時に、追加写真の配置を調整する『追1配置』ボタンも自動的に表示されます。そのボタンを選択すると、配置調整ウィンドウが開きますので、好みの位置に移動させ大きさや向きを調節します。開始時の写真位置の画面の配置が完了したら、終了時の写真位置も同様に配置します。
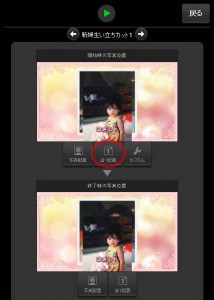
配置調整ボタン
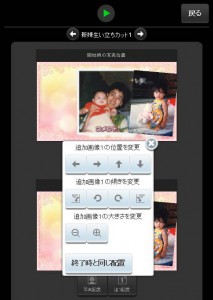
追加写真の配置を調整

終了時の写真位置も設定
吹き出しや飾りを追加する方法
写真に吹き出しや飾りをつけたい場合も、基本的には追加写真と同様な方法をとりますが、吹き出しのイラストをあらかじめ準備しておく必要があります。
吹き出しや飾りのイラストをマジックやカラーペンで紙に描く
写真の登録をする前に吹き出しや飾りのイラストを紙に描きます。できるだけ、マジックやカラーペンのように色の濃いものを使用するのがポイントです。シャープペンや蛍光ペンなどを使用すると映像で見た際に薄くて読みづらくなります。

紙にマジックで描いた吹き出しのイラスト
スマートフォンのカメラ機能を使ってイラストを直接登録
スマートフォンでログインして、『追加画像2登録』項目内の『登録』を選択して、カメラ撮影を選択します。カメラに切り替わったら先ほど描いたイラストを撮影します。撮影が完了すると自動的に撮影した写真が登録されます。(デジカメで撮影した写真は一旦パソコンに取り込んでから、登録ボタンを押してパソコン内に保存した写真を選択してください)
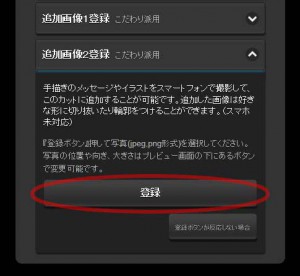
追加画像2の登録ボタンを選択

スマホのカメラで撮影
※スマホでイラストを撮影する際は、なるべく明るいところで撮影してください。できればスマホのフラッシュ機能をONにした状態で撮影することをおすすめします。
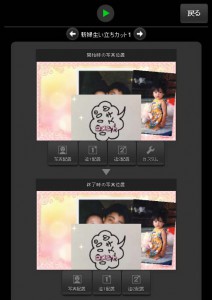
吹き出しイラストの登録が完了
登録したイラストをトリミング(切抜き)
登録が完了したイラストの吹き出し部分だけを切り抜きます。『追加画像2登録』項目内にある『写真切り抜き&輪郭』ボタンを選択します。(この機能はスマートフォンでは使用できないためパソコンでご利用ください)
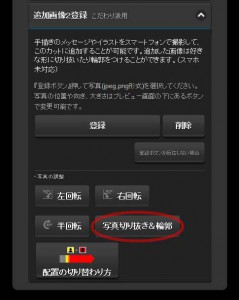
写真切り抜き&輪郭ボタン
切抜き画面でブラシを選択して透明にしたい部分を塗りつぶす
切抜き画面に移行すると上部に『細』、『標準』、『太』、『極太』というボタンがありますので、とりあえず『極太』ボタンを選択し、透明にしたい部分を塗りつぶします。もしブラシが太かった場合は別のブラシを選択します。
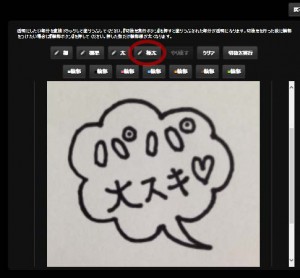
切抜き画面でブラシを選択

切り抜く部分を塗りつぶす
塗りつぶしが完了したら切抜きを実行
透明にしたい部分をすべて緑色に塗りつぶしたら、『切抜き実行』ボタンを選択します。
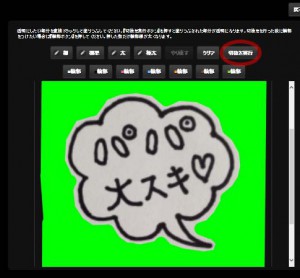
切抜き実行ボタンを選択
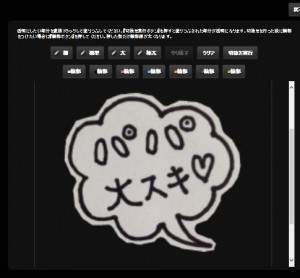
切抜き完了
吹き出しを適切な場所に配置
切り抜かれた吹き出しを、追加画像1と同様に画面の好きな場所に配置します。
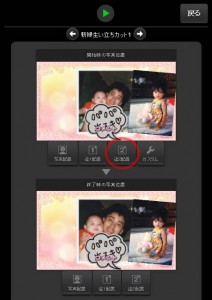
追2配置ボタンを選択
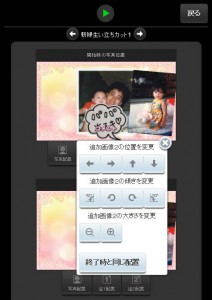
好きな位置に移動
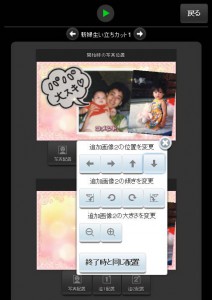
吹き出しの配置完了
吹き出しや追加写真に動きをつける方法
吹き出しや追加写真がただ表示されるだけでも良いのですが、ここはちょっと工夫して動きをつけて画面をおもしろく演出してみましょう。
開始時と終了時に違いをつける
終了時の写真サイズを開始時よりちょっとだけ小さくします。
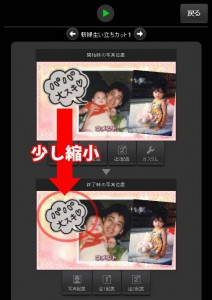
終了時を開始時より少しだけ縮小する
開始時と終了時の切替わり方を選択
『追加画像2の登録』の項目内にある『配置の切り替わり方』ボタンを選択すると、切り替えるパターンがいくつか表示されるので、『繰り返し(スムーズ)』を選択します。これは、開始時と終了時を短いスパンで繰り返しスムーズに変化させます。
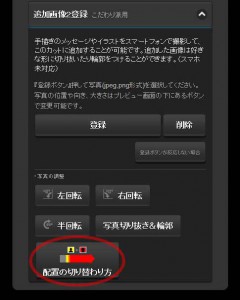
配置の切り替わり方ボタンを選択
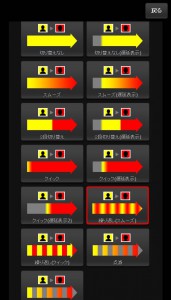
繰り返し(スムーズ)を選択
追加写真にも動きをつける
画面の右側に追加した写真を画面外からくるっと一回転しながら移動してくる動きをつけます。開始時写真位置の『追1配置』ボタンを選択して、写真を右に180度回転させた後、画面右方向に移動させて画面の外に配置します。
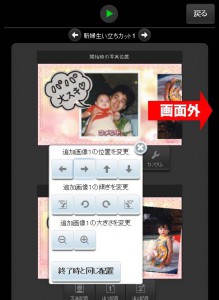
画面の右側に追加写真を移動
動画で動きを確認
全ての配置が完了したら、動画で動きを確認します。満足いく動きになるまで、いろいろ試しながら調整してみてください。アイデア次第でおもしろい演出がいろいろ作れますよ!

カット動画再生ボタンを選択
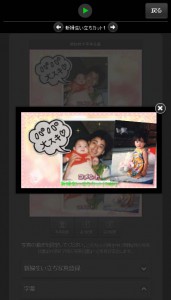
動画で動きを確認

