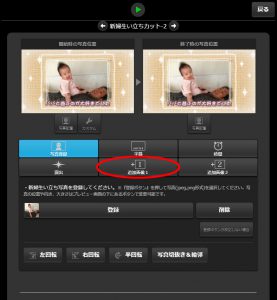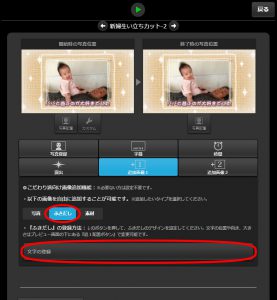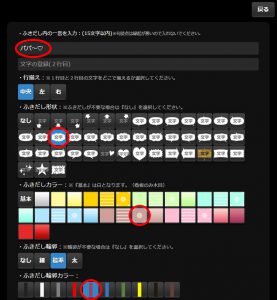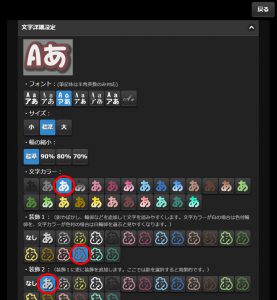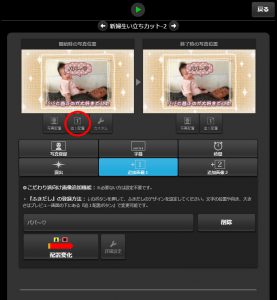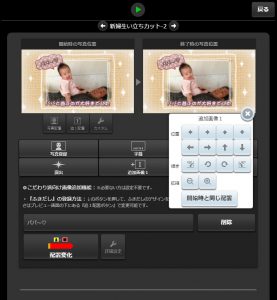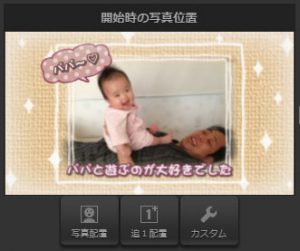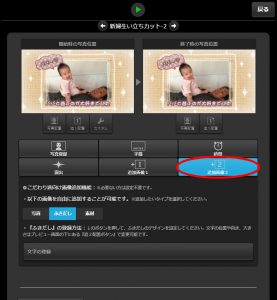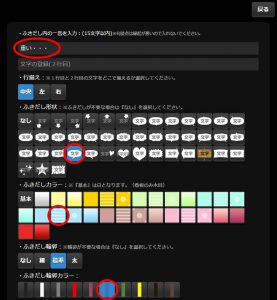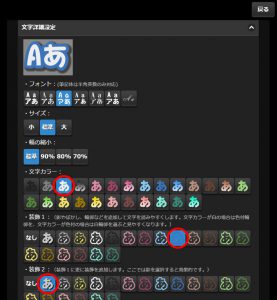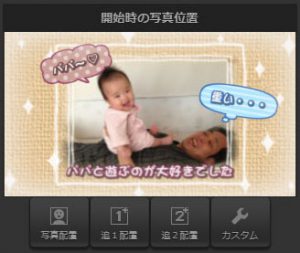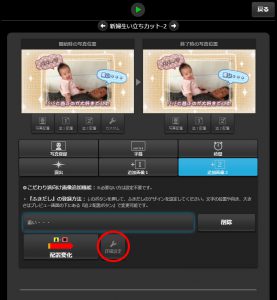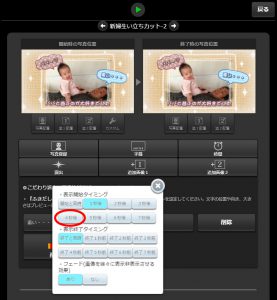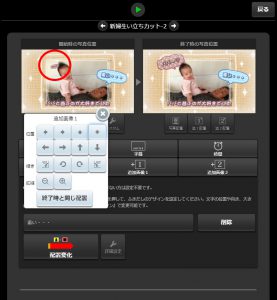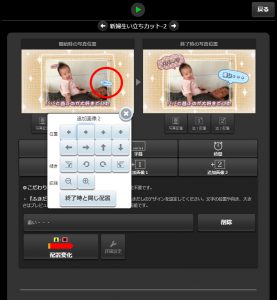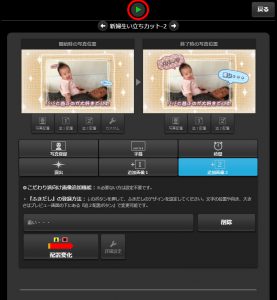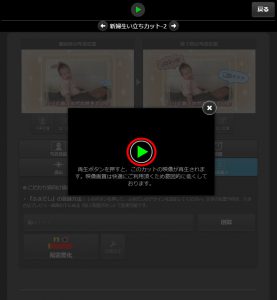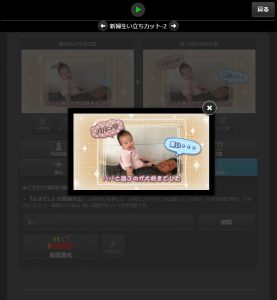クラフトムービーのふきだし作成機能を使って、プロフィールムービーをおもしろく演出する基本的なやり方を『プロフィールムービーのアイデア集 ふきだし文字を入れよう!』で解説しましたが、今回は、複数のふきだしを使って、掛け合いのあるおもしろい演出のアイデアをご紹介します。
複数のふきだしを使ったカットのサンプル動画
この方法を使用すると、動きや音声のない写真でも、動きや音声を感じることのできる紙芝居や再現動画のような演出になります。プロポーズのやり取りの再現や、新郎新婦からのウェルカムメッセージなど、アイデア次第でいろんなことが可能ですので、ぜひ試してみてください。
<目次>
1.一つ目のふきだしを作成
まずはじめに一つ目のふきだしを作成します。ふきだしの作成のやり方は、『プロフィールムービーのアイデア集 ふきだし文字を入れよう!』で詳しく解説していますので、そちらも参考にしてみてください。
2.一つ目のふきだしを配置
今度は一つ目のふきだしを好みの位置に配置します。位置だけでなく、傾きや大きさも自由に変更可能ですので、良い感じの配置になるよう調整してみてください。
3.二つ目のふきだしの作成と配置
一つ目のふきだしの配置が完了したら、今度は二つ目のふきだしの作成と配置を行います。『追加画像2』タブを使用して作成しますが、やり方は基本的に一つ目と同じです。
4.二つ目のふきだしを遅らせて表示する
二つのふきだしが完成しましたが、同じタイミングで表示されるのは、なんだか芸がありません。二人の掛け合いを表現するために、一つ目のふきだしが表示された後、二つ目のふきだしが遅れて表示されるよう設定してみましょう。
5.ふきだしに動きをつける
ふきだしをシンプルに表示させるのも悪くはありませんが、動き(アニメーション)をつけることで、よりプロっぽい演出になります。追加画像に動きをつけるのは、それほど難しくありませんので、時間がある方はぜひ挑戦してみてください。
これで動きの設定は完了です。
基本的に動きの考え方として、開始時プレビュー画面の状態から終了時プレビュー画面の状態に変化(アニメーション)します。その変化のさせ方を、追加画像タブ内の『配置変化』ボタンを押して選択することで、様々なアニメーションを実現させることができるのです。
これに関しては、言葉で説明するのが非常に難しいため、いろいろ試しに動かしてみるのが、理解する一番の早道です。
6.カット個別のプレビュー動画で確認
全ての設定が完了したら、プレビュー動画で動きを実際に確認してみましょう。
今回作成した、複数のふきだしを使った演出のサンプル動画