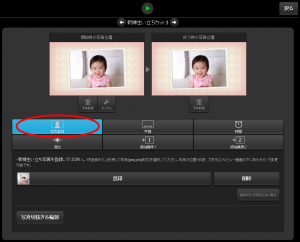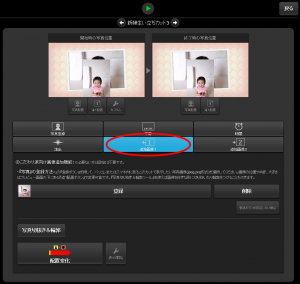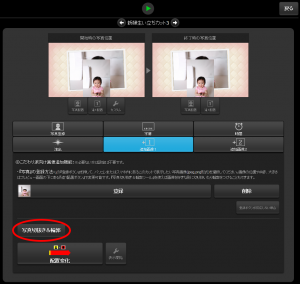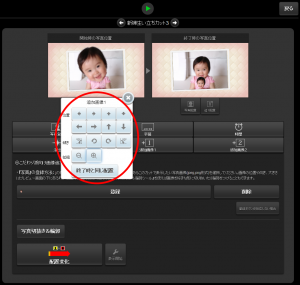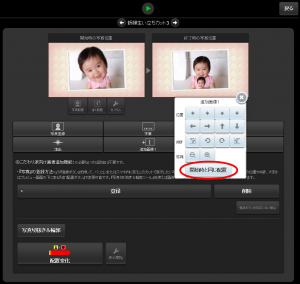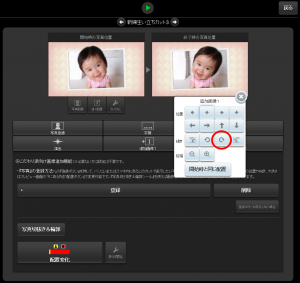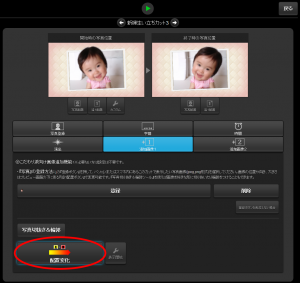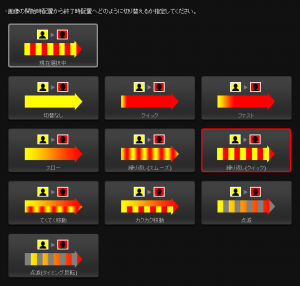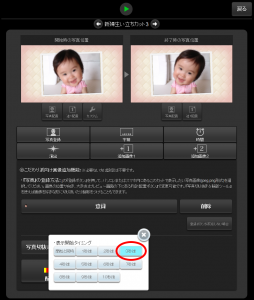みなさん、こんにちは!サポート担当佐々木です。
サポート掲示板で相談される内容で結構多いのが、「サンプルムービーのような演出はどうやったらできますか?」というものです。
いろいろな演出が用いられていますので、一度にすべてをお答えするのは難しいのですが、これから少しずつご紹介していきたいと思います。
その第一弾!!としてご紹介するのは・・・こちら↓↓↓
「写真の中の顔がアップで飛び出して首を振る」という演出です。
「クラフトムービー」のトップページにあるサンプルムービーでも、あちこちでこの方法が応用されています。(0:30~ 新郎がビールを前に差し出す動き、 0:51~ 兄弟二人が首を振るところ など・・・)
なお、この演出は「写真切り抜き&輪郭」という機能を使うのですが、これは現在パソコンのみ対応の機能となっています。スマートフォンだけで作っている方は、切り抜きはできませんが、いろいろ応用可能な方法ですので参考にしてくださいね!また、「どうしてもこの演出がしたい!」という方はご相談に応じますので、サポート掲示板からお気軽にご相談くださいね!
切り抜き写真アニメーションの作り方
① 「写真登録」ボタンを押して写真を登録します。
写真が登録されたら、「写真配置」ボタンを押して、写真を適切な位置に配置してください。
② 「追加画像1」で「写真」を選択し、①で登録した写真と同じものを登録します。
追加写真が登録されると、最初に登録した写真の上に重なるよう自動的に配置されます。
③ 写真登録ボタンの下にある「写真切り抜き&輪郭」ボタンをクリックして、追加画像1の切り抜きをします。
「追加画像1」で登録した写真が表示されますので、画面上部の説明に沿って切り抜きをしていきます。
④ 残したいところの周りをふち取りします。
基本的に緑色に塗りつぶされた所が透明になります。(太さは「標準」がおすすめです。「やり直し」は一つ前だけ有効なので慎重に・・・。全部やり直したい場合は「クリア」をクリックしてください。)
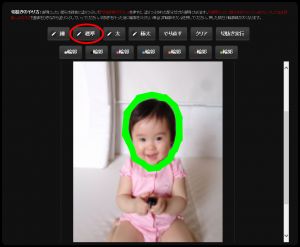
⑤ ふち取りが終わったら、いらない部分(透明にしたい部分)を塗りつぶします。
広い部分は「極太」で、細かいところは徐々ににブラシを細くしていくと比較的うまくいきます。右端のスクロールバーで上下に動かして、表示されていない部分にも塗り残しがないように注意してください。塗り終わったら「切り抜き実行」ボタンをクリックします。
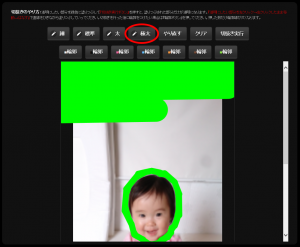
うっかり塗り残しがあると、このようになってしまいます・・・
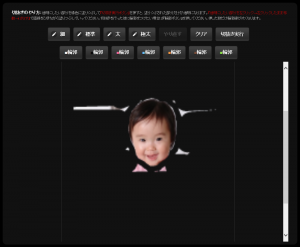
塗りの残しがある場合は、塗り残しの上から再度塗り直します。
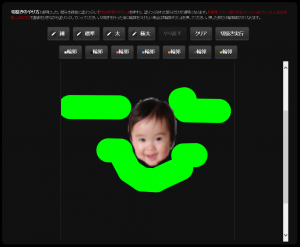
そして再び「切り抜き実行」!

綺麗に切抜くことができましたね!
更に、上下に画面をスクロールして、透明にしたい部分に塗り残しがないかチェックしてください。塗り残しがなければ切り抜き完了です。
⑥ 最初の写真の上に重なるように配置します。
切り抜きページ右上の「戻る」ボタンでカット編集画面へ戻ると、先ほど切り抜いた「追加画像1」の写真が、最初に登録した写真の上に重なった状態で表示されています。
「開始時の写真位置」画面の下にある「追1配置」ボタンを押して、切り抜いた「追加画像1」の写真の大きさ、位置、傾きを設定します。
「開始時の写真位置」の設定が終わったら、今度は「終了時の写真位置」画面の下にある「追1配置」ボタンを押します。そして、「開始時と同じ配置」ボタンを押すと・・・・
「開始時の写真位置」で設定したのと全く同じ位置、傾き、大きさで配置されます。
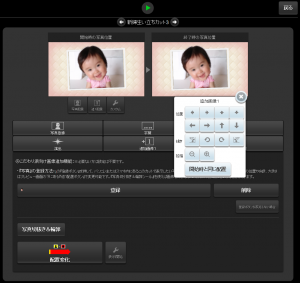
大きさはそのままで、位置と傾きを調整します。(うっかり設定で失敗をした場合にも、この「開始時の写真位置」ボタンを押すとまた同じ設定で表示されるので便利です。ちなみに、「開始時の写真位置」の画面の「追1配置」ボタンの中には「終了時と同じ位置」という設定ボタンもあります!)
⑦ 配置変化の方法、開始時間を決めます。
「追加画像1」のボタンを押してから、一番下にある「配置変化」のボタンを押します。
「繰り返し(クイック)」ボタンを選択。(この動きを選択すると、サンプル動画でもわかるように開始時の配置と終了時の配置が交互にカクカクと切り替わるような動きになりますが、もし、滑らかにスルスルと切り替えたい方は、「繰り返し(スムーズ)」を選択してください。)
編集画面に戻って「配置変化」ボタンの右「表示開始」ボタンをクリック。追加画像の表示を開始するタイミングを選びます。(ここでは3秒後から開始にしてあります。)
⑧ 再生ボタンを押して画像を確認しながら、画像の配置や表示開始のタイミングなど、微調整を行います。
試写動画を見ながら、納得いくまで調整してくださいね!
⑨ 完成!!
説明だけ読むと難しそうに思えるかもしれませんが、この演出はとても人気の方法で、このやり方をマスターすると、工夫次第でいろんなおもしろい演出が可能です。
また、「追加画像2」も同様に設定すると、画面の中で動きのある写真が2つ表示できますので、さらに演出の幅が広がります。スタッフおすすめの表現方法ですので、お時間のある方は是非一度挑戦してみてくださいね!
もちろん、やり方がわからない、行き詰ってしまった・・・そんなときも、あきらめずにお気軽にサポート掲示板でお問い合わせください。私達サポートスタッフが、わかりやすく丁寧にお答えいたします!